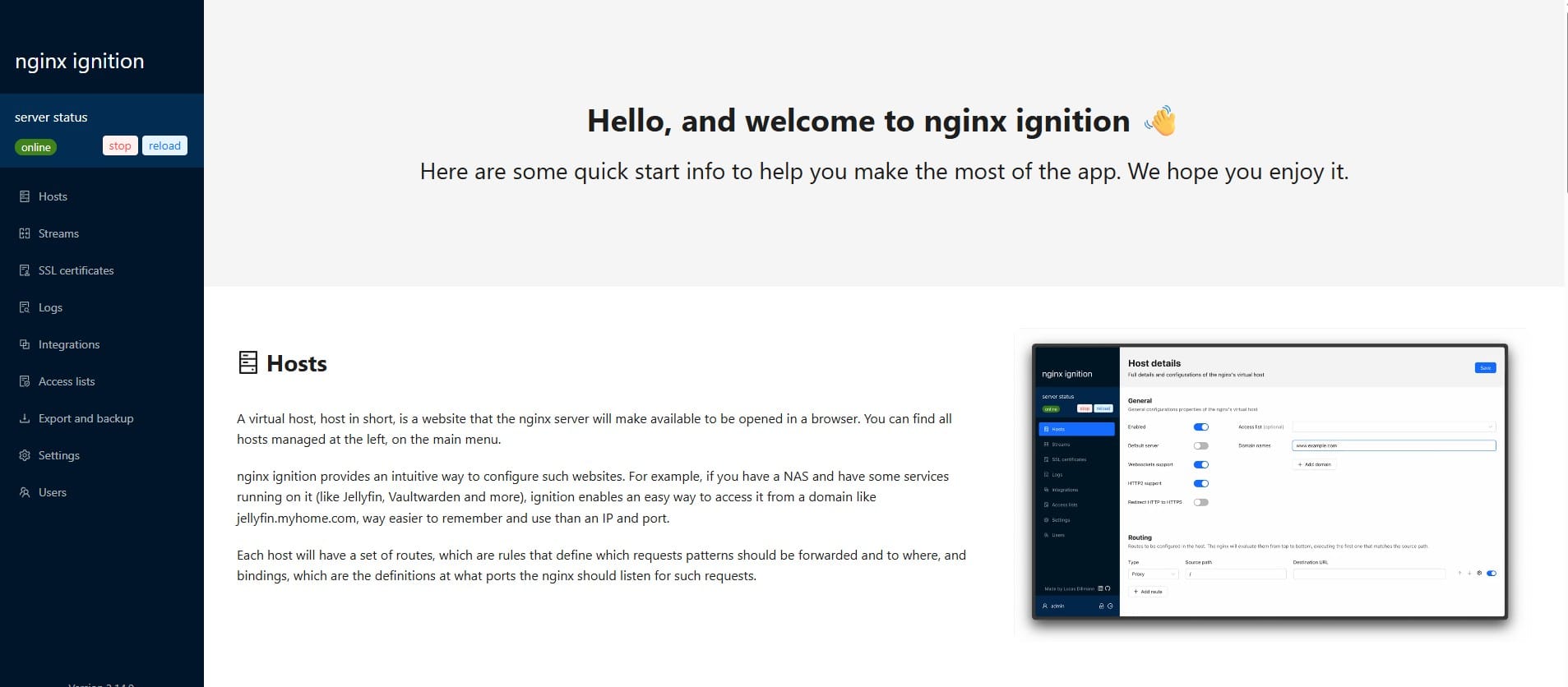pfSense: Configuration Email Notifications with GMAIL SMTP

Step 1: Generate an App Password in Google
- Go to Google Account Security Settings (https://security.google.com/settings/security/apppasswords).
- Type in
pfSense(or your prefer name) as the custom name. - Click on Create.

- Copy the generated app password. You will need this later in the setup process.

Step 2: Configure Email Notifications in pfSense
- Access the pfSense web interface.
- Navigate to:
System>Advanced>Notifications.

Below is a pfSense email notification setting for Gmail SMPT:

- Email Server: smtp.gmail.com
- SMTP Port: 465
- Secure SMTP Connection: ✅ check Enable SMTP over SSl/TLS
- From e-mail address: <username>@gmail.com
- Notification E-Mail address: <username>@gmail.com
- Notification E-Mail auth username (optional): <username>@gmail.com
- Notification E-Mail auth password: the app password you generated earlier from Google's App Passwords page.
- Notification E-Mail auth mechanism: PLAIN
Step 3: Save and Test the Configuration
- Scroll down and click
SAVEat the bottom of the page.- Important: Ensure you save the configuration before testing. This step is crucial for the settings to take effect.
- After saving, click
Test SMTP Settingsto verify that the email notifications are working correctly.
If everything is set up properly, you should receive a test email confirming that pfSense can successfully send notifications through Gmail.
Do you enjoy this blog post?